 |
|
||||||
|
|
|||||||
Check your Domain
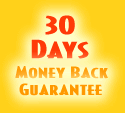
![]() FTP help
FTP help
![]() Setting Up WS-FTP
Setting Up WS-FTP
![]() Setting
Up Cute FTP
Setting
Up Cute FTP
![]() Email
Help
Email
Help
![]() Web email
Web email
![]() MS
Outlook Express
MS
Outlook Express
![]() Netscape
Messenger
Netscape
Messenger
![]() FrontPage
Help
FrontPage
Help
![]() Web
Resources
Web
Resources
![]() Support
Request
Support
Request
![]() FAQ
FAQ
Setting Up WS-FTP
- Download
the software
If you have not done so already, download WS-FTP Pro and install it to a directory on your hard drive, and restart your computer as directed. - Run
WS-FTP Pro
Double Click on the Icon WS-FTP Pro created on your desktop. Click on Start Evaluation. - Create
Your Profile
Click once on MySites in the directory listing on the left so it is highlighted. Then click New on the list of buttons on the right. - Name
Your Site
Make sure that the button next to FTP Site has the black dot in it. Then click on the text box, and type in your domain name without the www (ex: yourname.com). Click Next.
- Host
Name or IP Address
If your domain name is already pointing to our servers, you can click simply Click next. If your domain name has not been switched over to our servers, or has not been registered yet, you should type in your IP address in this box (ex: 204.143.250.10). Click Next. - Logon
Information
Here is where you will enter your logon information that came in your Setup Complete email. For your User ID, enter your FTP username from your confirmation. This is usually your domain name with no dots (periods) (ex: yournamecom). Click on the next text box and enter in your password exactly as it is in your confirmation email (this is case sensitive). Finally, make sure the bottom check box labeled Save Password is checked, and the top check box labeled Anonymous is not checked. - Finish!
Click Finish, and you will return to the screen you saw when you first ran WS-FTP Pro. Make sure that your domain is highlighted, and Click OK. - Using
WS-FTP Pro
Using WS-FTP Pro is very simple. You have two directory listings in the main window. The left side is your local directory listing, the right side is your remote directory (web server). Navigate to the files you wish to upload locally (left side) and highlight them. Once they are highlighted, click the right arrow in between the two directory listings. This will transmit the files to the web server.
To download files from the remote directory, highlight them and click the left arrow.
*NOTE: You will be automatically logged off our server after 5 minutes of no activity (no data being transmitted).
Home
| About Us | Services
| Support | News
| Tools | Privacy
Terms of Service |
Site Map | Contact
|
Copyright
© 2000-2001 Iranet.com
|